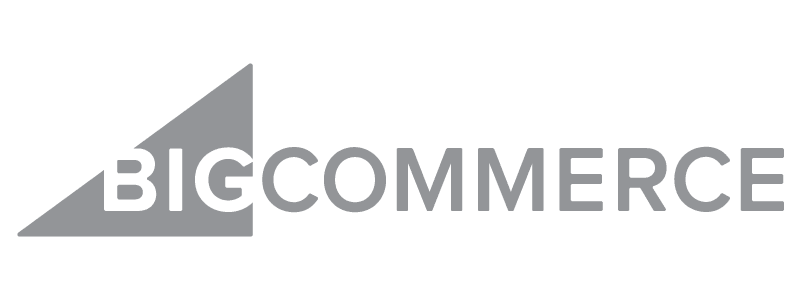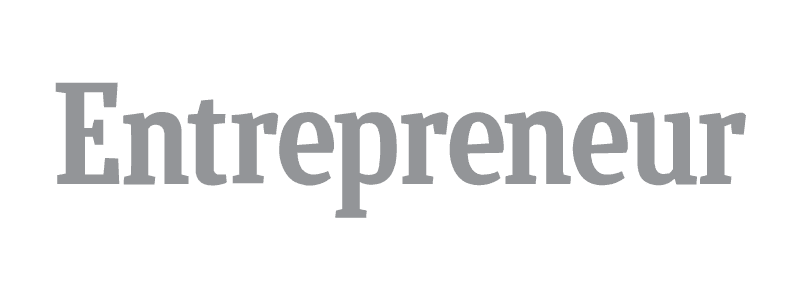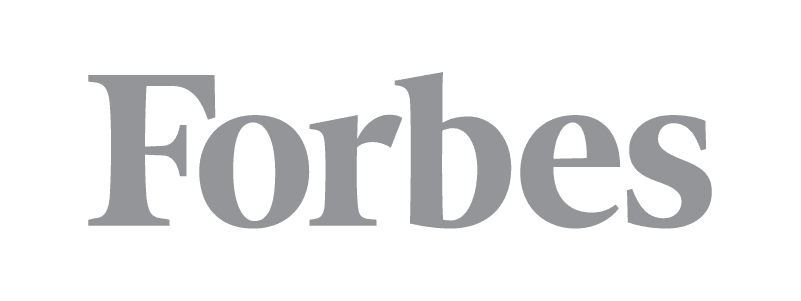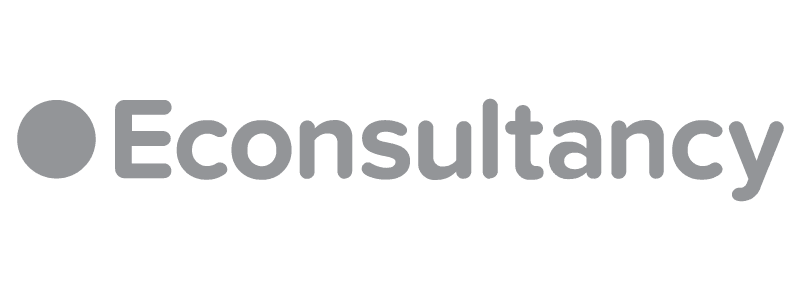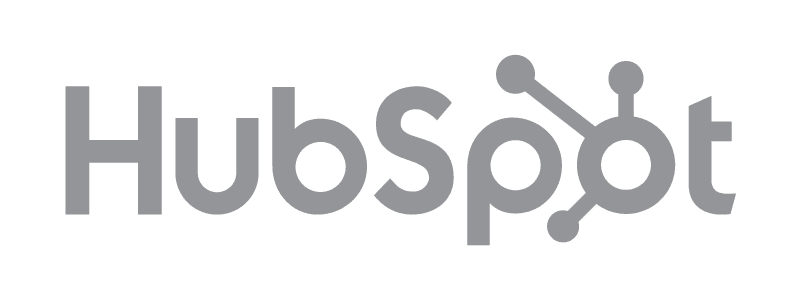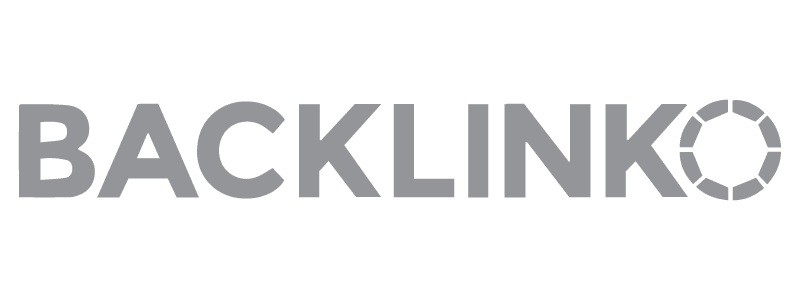No importa por qué dejas BigCommerce por Shopify, cambiar entre las dos plataformas es una tarea.
Desafortunadamente, un trabajo rápido de copiar y pegar no funcionará. Pero, un Migración de BigCommerce a Shopify se hace fácilmente cuando sigue este proceso paso a paso.
A primera vista, comparando BigCommerce frente a Shopify no arroja muchas diferencias. Los conjuntos de características son muy similares y los puntos de precio son casi idénticos.
Precios Shopify oscila entre $ 39 y $ 399 por mes. Los precios de BigCommerce oscilan entre $ 39 y $ 399. Ambas plataformas ofrecen una prueba gratuita. Puedes obtener un 10 % de descuento con un plan anual de Shopify o un 20 % de descuento con un plan de dos años. BigCommerce ofrece un 25% de descuento para planes anuales.
La verdadera diferencia radica en su público objetivo. los Shopify La plataforma se adapta mejor a tiendas boutique más pequeñas y negocios de dropshipping. los BigCommerce La plataforma, por otro lado, está orientada a marcas más grandes y tiendas en línea.
No existe una solución de migración fácil de copiar y pegar porque la arquitectura subyacente que admite la solución de software como servicio (SaaS) es diferente.
Formas de migrar de BigCommerce a Shopify
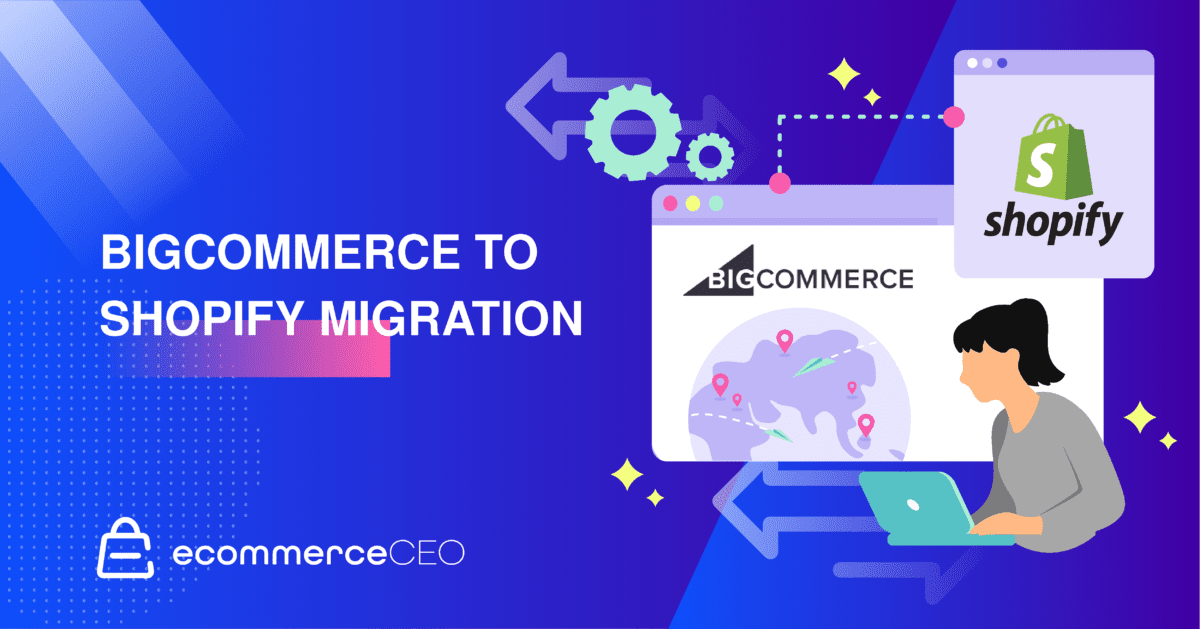
Hay tres formas de abordar la migración de BigCommerce a Shopify. Cuál debe usar depende de cuánto tiempo, dinero y habilidades técnicas tenga. Si no tiene los fondos para contratar a alguien que lo haga por usted o pagar una aplicación automatizada, tendrá que usar el método manual que describimos aquí.
Contrata a alguien para que te ayude
Puede contratar a un profesional o una agencia para que lo ayude con la migración. Revisarán sus requisitos técnicos y luego obtendrán los datos de BigCommerce y los instalarán en su cuenta de Shopify.
No tendrá que perder tiempo haciéndolo usted mismo, y si se encuentran con algún problema técnico, dependerá de ellos solucionarlo.
Este enfoque, sin embargo, podría resultar bastante costoso. La mayoría de las agencias de desarrollo web cobrarán de cientos a miles de dólares por el servicio. Su presupuesto dependerá del tamaño de su tienda y de la rapidez con la que necesite completar el proyecto.
Usar una herramienta de migración
Varias herramientas hacen posible migrar entre plataformas de comercio electrónico. Usando una plataforma como Cart2Cart puede facilitar el proceso de migración ya que automatiza todo. Por tan solo $ 29, puede hacer que la herramienta se encargue de todo por usted. Pero, si desea que la herramienta se encargue de sus redireccionamientos 301 de BitCommerce a Shopify, pagará otros $59.
Sin embargo, lo bueno es que puedes registrarte y configurar la migración de forma gratuita. Utiliza un asistente de migración para configurar las cosas. Si quieres ver cómo funciona antes de iniciar el proceso con tu tienda, puedes utilizar la migración de demostración gratuita. Después de aproximadamente 30 minutos, todo está listo y puede revisar la muestra de la tienda de destino para determinar qué es lo que espera que sea.
Más allá de Cart2Cart, también puede usar:
- LitExtension
- Aplicación Matrixificar (anteriormente Excelify)
Migración manual
Incluso si no tiene mucha experiencia técnica, puede migrar fácilmente de BigCommerce a Shopify por su cuenta. El proceso de migración solo toma un par de horas.
La mayor parte de este tiempo se dedica a revisar los datos después de importarlos a la plataforma de Shopify. Solo toma unos minutos descargar todos los archivos CSV de BigCommerce y subirlos a Shopify.
Paso 1: Regístrese para obtener su cuenta de Shopify
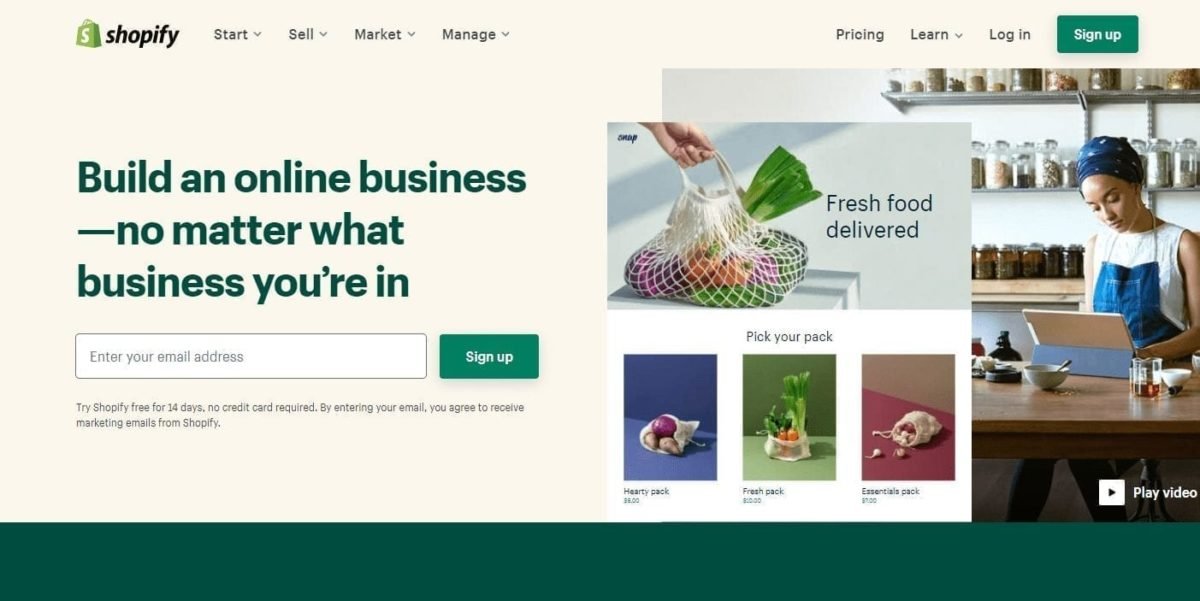
Antes de comenzar el proceso de migración de BigCommerce a Shopify, primero debe crea tu cuenta Shopify. Cuando te registres, tendrás una prueba gratuita de 14 días. Debe proporcionar su información de facturación para eliminar la protección con contraseña de su tienda y comenzar a procesar las ventas.
Completará cierta información sobre su tienda, como su industria e ingresos. Está bien si recién estás comenzando. El paso final es proporcionar una dirección de facturación e indicar si se trata de una empresa registrada o no.
En este punto, querrá usar el subdominio asignado. Agregar su dominio impedirá que su tienda BigCommerce funcione correctamente durante la transición.
Configurar las opciones administrativas básicas
Antes de reunir los archivos que necesita importar, tómese un momento para completar la configuración inicial de la tienda, incluida la configuración de envío, la configuración de impuestos, las cuentas del personal, etc.
Paso 2: exportar datos de BigCommerce
Una vez que haya creado su cuenta de Shopify, deberá recopilar los datos de BigCommerce.
Datos del producto
Desde su tablero de BigCommerce:
- Ve a Productos > Exportar.
- Seleccione Opciones predeterminadas de plantilla de exportación y formato de archivo.
- Un cuadro de diálogo aparecerá. Hacer clic Exportar mis productos a un archivo CSV. Cierra el cuadro de diálogo. El archivo CSV se descargará en su computadora.
- Ahora, vuelva a Exportar plantilla y Opciones de formato de archivo. Seleccione Edición masiva y haga clic en Continuar.
- Haga Clic en Exportar Mis productos a un archivo CSVY, a continuación, haga clic Cerrar. Se descargará en su computadora otro archivo CSV que contiene detalles adicionales del producto y datos de variantes.
Datos de los clientes
Desde su tablero de BigCommerce:
- Ve a Clientes > Exportar.
- Seleccione Opciones predeterminadas de plantilla de exportación y formato de archivo.
- Un cuadro de diálogo aparecerá. Hacer clic Exportar mis clientes a un archivo CSV. Cierra el cuadro de diálogo. El archivo CSV se descargará en su computadora.
Nota: No puede migrar las contraseñas de los clientes debido al cifrado. Los clientes tendrán que restablecer las contraseñas y activar sus cuentas. Shopify Plus los usuarios pueden usar la herramienta Invitación de cuenta masiva para enviar a los clientes un correo electrónico para solicitarles que restablezcan su contraseña y creen sus cuentas.
Datos de los pedidos
Desde su tablero de BigCommerce:
- Ve a Pedidos > Exportar.
- Seleccione Opciones predeterminadas de plantilla de exportación y formato de archivo.
- Un cuadro de diálogo aparecerá. Hacer clic Exportar mis pedidos a un archivo CSV. Cierra el cuadro de diálogo. El archivo CSV se descargará en su computadora.
Paso 3: Importe los datos de la tienda BigCommerce a la tienda Shopify
Una vez que haya descargado los archivos CSV que necesita de BigCommerce, es hora de importar datos a su tienda Shopify. La forma más fácil de hacer esto es usar la aplicación Store Importer de Shopify App Store.
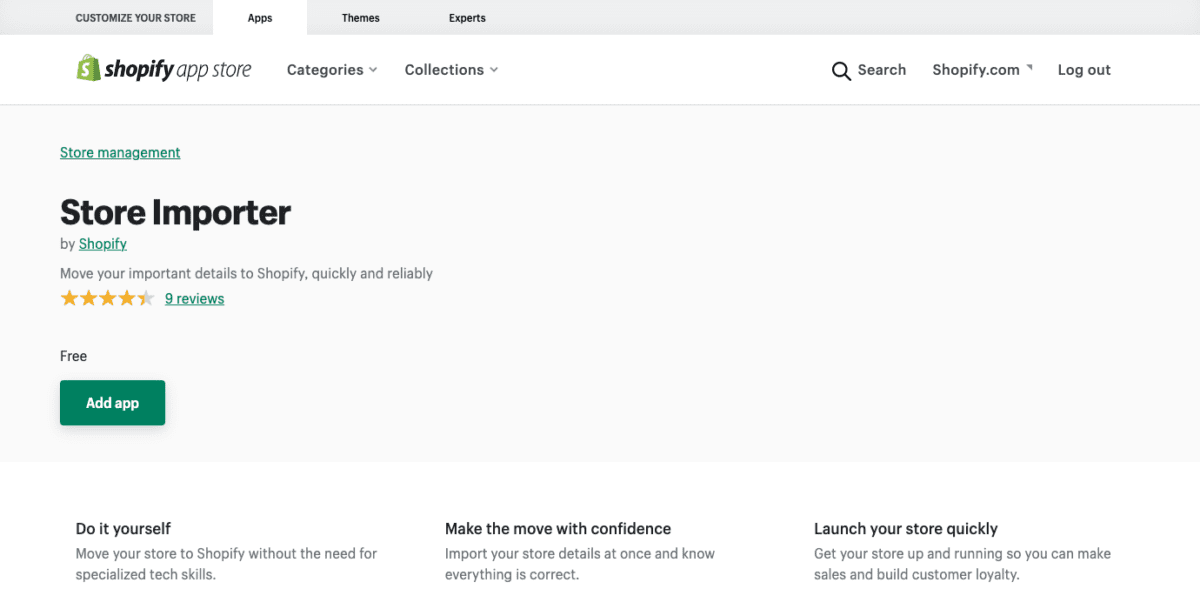
Desde tu panel de administración de Shopify:
- Ve a Aplicaciones > Importador de tiendas.
- En Importa tus datos en Shopify página, elija BigCommerce en el menú desplegable.
- under Subir archivos, haga clic Añadir archivo y elija los archivos exportados. Puede elegir tantos archivos como necesite.
- Haga Clic en Continuar Importar > Importar.
Notas: Cuando importe datos de productos, asegúrese de agregar las plantillas de edición predeterminada y masiva para permitir la importación de datos adecuada.
Si encuentra que la página Store Importer ha seleccionado la plataforma incorrecta, desplácese hasta la parte inferior de la página. Hacer clic Seleccione una plataforma diferente, luego elija BigCommerce en el menú desplegable.
Paso 4: Vista previa y auditoría del contenido para su precisión
Si la importación de datos fue exitosa, todos los datos de tus productos, clientes y pedidos estarán disponibles en el panel de control de Shopify.
Revise los datos para asegurarse de que todo se haya importado correctamente. Puede agregarlos manualmente si encuentra que pedidos, clientes o productos específicos no se han importado correctamente.
Los pedidos importados desde BigCommerce o cualquier otra plataforma de comercio electrónico solo se migran con fines históricos. Los pedidos se establecen automáticamente en estado Archivado. Es posible desarchivarlos, pero no podrá realizar tareas en esos pedidos como lo haría con los pedidos de Shopify.
Paso 5: agregue datos manualmente si es necesario
Si descubre que su importación omitió alguna información, querrá agregar los datos faltantes manualmente.
Importación por segunda vez (si encuentra errores)
Si te perdiste algo en tu primera importación, puedes importar los datos de la tienda nuevamente además de la importación existente. Hacer clic Iniciar nueva importación.
Si la importación anterior incluye datos de clientes, los clientes se actualizan. Se comparan por dirección de correo electrónico y luego por número de teléfono si una dirección de correo electrónico no está disponible. Cuando se encuentran coincidencias, los registros se actualizan en consecuencia.
- Las suscripciones de marketing y los estados de exención de impuestos se sobrescriben.
- Se agregan notas, direcciones y etiquetas de la importación.
- Si el registro existente tiene campos de nombre, apellido o teléfono vacíos, pero la información está en el registro importado, se actualizará para incluir la información.
Si tus nuevos datos de importación contienen productos que ya están en tu tienda Shopify, la nueva importación los omite. Verá una lista de productos omitidos en el resumen de importación después de que se complete la importación.
Agregar productos manualmente
Para agregar productos manualmente a tu tienda Shopify desde tu escritorio:
- Ve a tu panel de control de Shopify y navega hasta Productos.
- Desde esa página, haga clic en Agregar producto.
- Ingrese el título, la descripción y la información adicional de su producto.
- Haga Clic en Guardar.
El proceso es similar en las aplicaciones de Android y iPhone.
Agregar clientes manualmente
Para agregar clientes manualmente a tu tienda Shopify desde tu escritorio:
- Ve a tu panel de control de Shopify y navega hasta Customers.
- Desde esa página, haga clic en Agregar cliente.
- Ingrese la información de su cliente. Si el cliente ha aceptado recibir correos electrónicos de marketing y usted tiene su dirección de correo electrónico, verifique la El cliente aceptó recibir correos electrónicos de marketing box existentes en la Resumen del cliente .
- En Excepciones de impuestos sección, verificar recaudar impuestos para los clientes a los que se les cobra impuesto sobre las ventas. Si el cliente vive en Canadá y está exento de impuestos, haga clic en Examinar o buscar exenciones y selecciona todas las exenciones fiscales que aplican.
- Haga Clic en Guardar.
El proceso es similar en las aplicaciones de Android y iPhone.
Paso 6: elementos de diseño y toques finales
Una vez que la información se importa, revisa y corrige según sea necesario, es hora de asegurarse de que todos los elementos de diseño estén en su lugar.
Puedes usar uno de los temas gratuitos en Shopify Theme Marketplace o pagar por uno premium. Si no puede encontrar nada que funcione para usted, siempre existe la opción de crear un tema personalizado, pero esto puede volverse costoso rápidamente.
Paso 7: conecta tu dominio a tu tienda Shopify
Una vez que hayas confirmado y revisado los datos importados, puedes conectar tu dominio a Shopify. Una vez conectados, sus clientes irán a su tienda Shopify en lugar de a su tienda BigCommerce. Hasta que agregue su dominio, sus clientes solo accederán a la nueva tienda con la URL de la tienda Shopify, que se ve así: subdominio.shopify.com.
Desde tu panel de administración de Shopify:
Ve a Configuración > Dominios.
Haga Clic en Conectar dominio existente. Si no ves esto, haz clic en Comportamiento, then Conectar dominio existente.
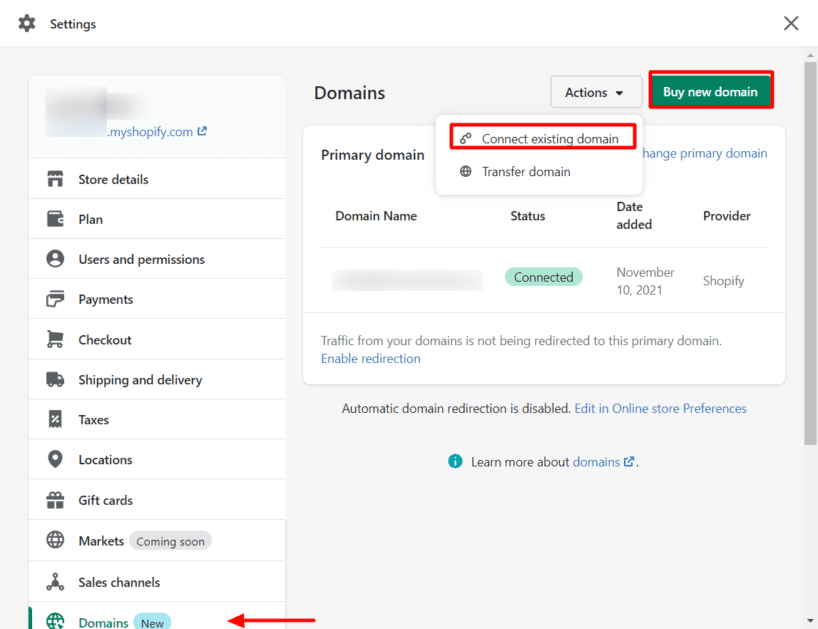
Haga Clic en Ver instrucciones. Esto lo guiará apuntando su dominio a su cuenta de Shopify, ya que las instrucciones varían ligeramente según el registrador de su dominio.
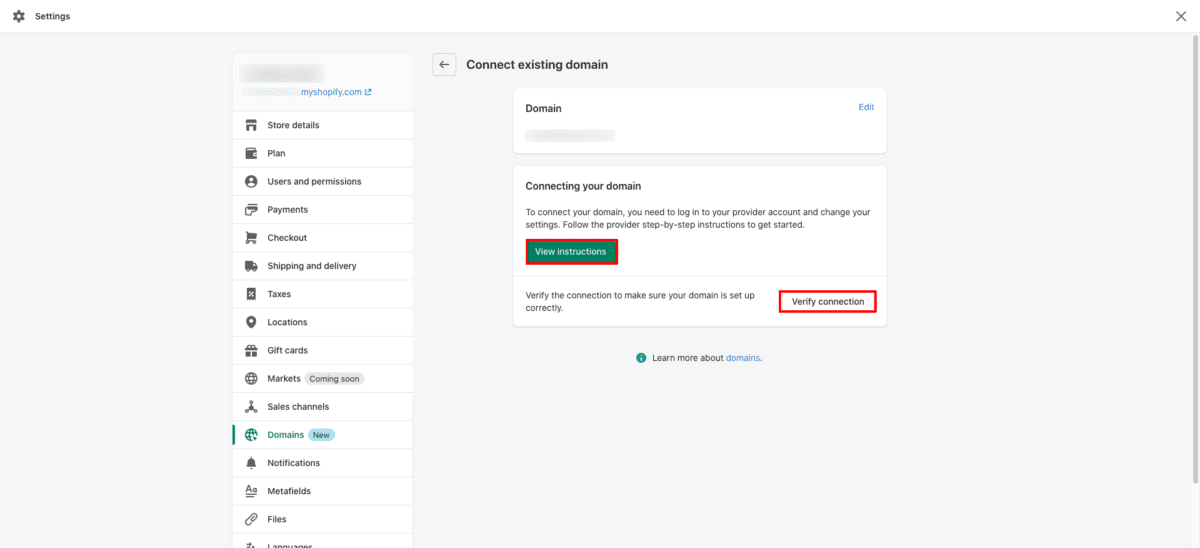
Sigue las instrucciones con tu registrador de dominio y regresa a Shopify para verificar la conexión. El proceso puede tardar hasta 48 horas en completarse. Si aún tiene problemas después de 48 horas, comuníquese con su registrador de dominio para obtener ayuda.
Alternativamente, puedes transfiere tu dominio a Shopify si quieres administrar tu dominio desde tu panel de control de Shopify.
Después de adjuntar el dominio, si no puede usar la misma estructura de URL en todas sus páginas y productos, deberá configurar redireccionamientos 301. Esto le dice a Google que la antigua URL de BigCommerce debe reenviar a la nueva URL de Shopify. Este paso es crucial para garantizar que no pierda ninguna clasificación en los motores de búsqueda.
En tu panel de control de Shopify, visita Tienda Online > Navegación. Buscar Redireccionamientos de URL. Esto le permitirá redirigir sus URL de BigCommerce a las nuevas de Shopify. El uso de una aplicación como Easy Redirects ahorrará tiempo si tiene un sitio grande.
Solución de problemas de BigCommerce para la migración de Shopify
En un mundo perfecto, la importación de tu tienda funcionará sin problemas. Sin embargo, algunos usuarios pueden tener problemas para transferir datos de BigCommerce a su nueva tienda en línea.
Problemas comunes de importación
Una vez completada la transferencia de datos, verá una página de resumen de importación con detalles. Esto es lo que significan estos mensajes y qué hacer para resolver los problemas.
Algunos productos, clientes o pedidos no se pudieron importar
Si encuentra que esto sucede, puede agregar manualmente lo que falta. Tenga en cuenta que si tiene varios clientes con la misma dirección de correo electrónico o número de teléfono, estos no serán parte de la importación. Si dos clientes más tienen el mismo correo electrónico o teléfono, solo verá la entrada de cliente más reciente.
Productos importados con éxito pero no publicados
Si tenía algún producto de BigCommerce oculto cuando exportó todos los datos, los productos se importan a la tienda de destino como ocultos. Hágalo disponible para sus canales de venta elegidos si desea publicar el producto.
Las variantes del producto no se pudieron importar
Si su producto tiene variantes y falta una opción, el producto no se importará. Deberá agregar el producto manualmente.
Por ejemplo, si vende collares en varios largos y colores, cada producto necesita información tanto para el largo como para el color. Si una de las variantes incluye información de color pero no de longitud, el producto no se importará.
Los productos importados ya no tienen sus dimensiones
Si necesita agregar las dimensiones del producto para sus clientes, agregue la información directamente a la descripción del producto.
Etiquetas aplicadas a registros importados
La aplicación Store Importer agrega automáticamente etiquetas a los registros importados. Agrega etiquetas para que sea más fácil encontrar cosas que ha importado para que pueda revisarlas y hacer modificaciones cuando sea necesario.
Las etiquetas varían según la plataforma desde la que importa los datos. Si usa etiquetas para organizar su tienda, estas etiquetas pueden crear problemas. Sus clientes pueden ver estas etiquetas. Para aliviar este problema, elimine las etiquetas después de haber revisado los registros importados.
Eliminación de una importación de datos
Si no está satisfecho con la transferencia de datos, puede eliminarla. Si su importación contiene muchos elementos fallidos, puede ahorrar tiempo eliminar la importación y volver a intentarlo.
Solo es posible eliminar la importación más reciente. Debe esperar a que los datos se eliminen por completo antes de iniciar otra importación.
- En la página "Importación completa", haga clic en "Eliminar importación".
- En el cuadro de diálogo que aparece, haga clic en "Eliminar importación".
- Una vez que se eliminen los archivos importados, haga clic en "Iniciar nueva importación" para iniciar otra importación.
Si está listo para pasar de BigCommerce a la plataforma de comercio electrónico Shopify, deberá hacer un poco de trabajo de preparación antes de Empezar. Verifica todos los datos de tu tienda para asegurarte de que estén lo más completos posible antes de iniciar el proceso de exportación.
Una vez que todo se haya transferido, dedique tiempo a revisar todo en su nueva tienda en línea. Vuelva a verificar las URL de SEO para todas las páginas. Revisa los títulos de las páginas y las metadescripciones. Verifique que todas las imágenes estén en su lugar y que los enlaces funcionen en consecuencia.